Xming For Mac
Installing/Configuring PuTTy and Xming. Most of us connect to the CTM server via a PC running Windows, essentially making the PC a terminal. The PC interacts with the server through the X-windows system, forwarding the display from the server to the PC.
Navigation
- Mac X11 Forwarding For forwarding remote X sessions over ssh you can use either Terminal.app (also found in /Applications/Utilities ) or xterm. If you are using the Mac OS X Terminal, you will need to set your DISPLAY variable.
- XDMCP/XDM support (or lack thereof) is really one of the major weaknesses of Apple's X11.app compared to other X11 implementations, whether they be on other Unices/Linux or other Mac-based products such as eXodus. Something else that stinks - it seems like Apple likes to drop things from 3rd-party releases that are still useful, even on a Mac.
- Xming gives your X Window System display server a number of sample X tools and applications (traditional ones). It also gives your display server a set of fonts. The display server supports a number of different languages. It also has OpenGL GLX 3D graphics extensions and Mesa 3D capabilities.
- Turbotax Business For Mac 2016 Download. 6.3 - Apple implementation of X Windows; ships with OS X 10.7. Download the latest versions of the best Mac apps at safe and trusted MacUpdate. Popular Alternatives to Xming for Windows, Mac, Linux, Web, iPhone and more. Explore 9 apps like Xming, all suggested and ranked by the AlternativeTo user community.
A. Introduction
In order to use the graphical components of the staff solutions via SSH, follow the instructions listed below based off of your computer's operating system.
Once this is up and running you should be able to run the following and see a GUI version of the staff solutions:
B. Setup
Linux Users
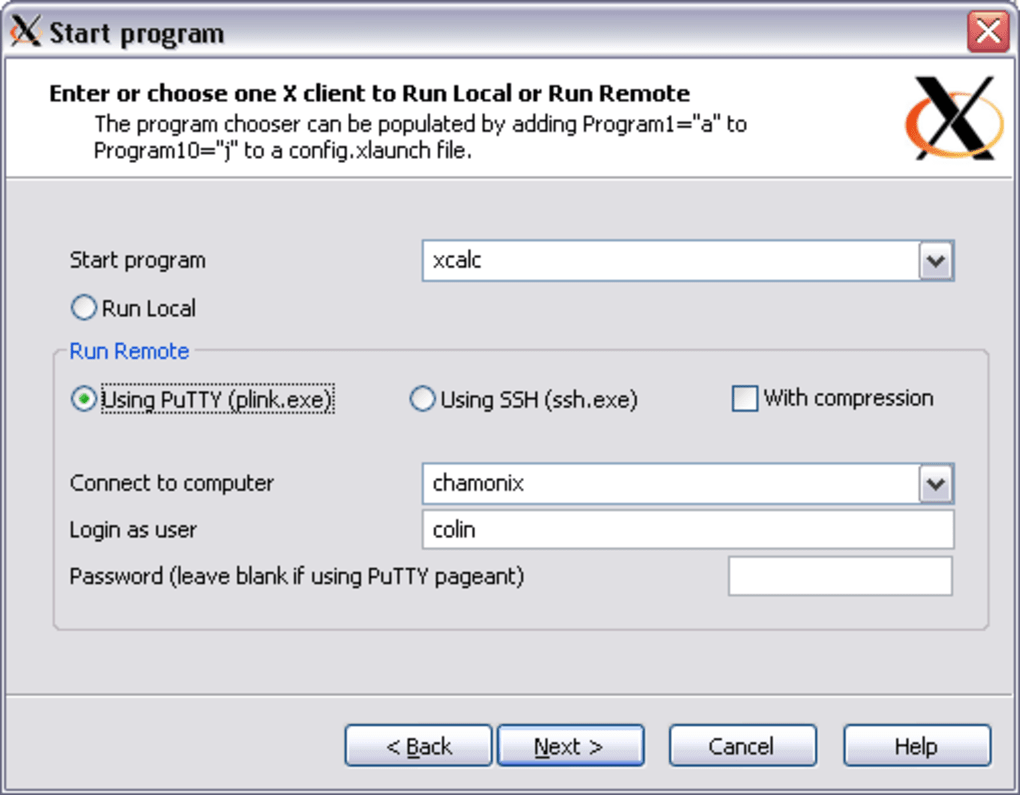
You shouldn't need any additional setup.
Mac Users
In order to enable X11 forwarding you must first install XQuartz.
To install XQuartz:
- Download the latest version of the dmg from the link above
- Run the .dmg installer by double clicking on it
- Follow the prompts in the installer
Important: After the installer completes you must logout of your computer and login back in (alteratively you can restart your computer).
- Make sure that you are logging out of your macOS account and not just your instructional account
- XQuartz will not work properly without this step
Windows Users
In order to enable X11 forwarding on Windows, you will need to install Xming. If Option 1 for the Windows usage below does not work you should also install PuTTY and attempt Option 2.
Xming
Use this link to install Xming on your computer. After it finishes downloading, use the default installation configurations and follow the installation instructions to completion.
PuTTY
You can install the most recent version of PuTTY for your operating system (most likely 64-bit) by following the link here. After downloading the correct version for your system, use the default installation configurations and follow the installation instructions to completion.
C. Using X11 Forwarding
If you haven't already, follow the setup instructions for your operating systems as described above.
Mac and Linux Users
You'll need to SSH into the instructional machines using the following command:
Xming For Mac Download
*** is your 3-letter login for the course. You can find your login/password information here.
Important: This is a different command than is used for Windows.
Windows Users
The process for using X11 forwarding is a bit complicated, but will become natural after running through the process a few times.
Enabling Xming
If it is not already running, simply look up Xming in the Windows search bar and click Open (or hit Enter). You can tell if Xming is running if the Xming logo is displayed in your taskbar.
Option 1 - Git Bash
The first time you attempt to do this you'll need to run the following commands to modify your .bash_profile. Run this locally, NOT on the instructional machines.
Xming X Server For Mac
Then you should be able to SSH into the instructional machines using the following command:
*** is your 3-letter login for the course. You can find your login/password information here.
Xming For Mac
Important: This is a different command than is used for Mac/Linux.
Xming Alternative For Mac
Option 2 - Using Putty
- Open PuTTY. In the PuTTY Configuration window, enter the machine you are trying to SSH into in the box labeled Host Name (or IP address) (such as
ashby.cs.berkeley.eduorderby.cs.berkeley.edu). - On the left-hand side of the window under Category, expand the SSH option and click on X11. In the X11 forwarding section, click on the checkbox labeled Enable X11 forwarding.
- At the bottom of the window, click Open. When you are prompted for your login, type in
cs61b-***, where***is your 3-letter login. Enter the password for your instructional account when prompted. You can find your login/password information here.
Xming For Mac
You should now be SSHed into the instructional machines with X11 forwarding enabled. Use the PuTTY terminal just as you would use your regular terminal.