Megaraid Storage Manager Windows 10
| C H A P T E R 8 |
| Using MegaRAID Storage Manager |
MegaRAID Storage Manager enables you to configure RAID controllers, and monitor, and maintain storage configurations and can be installed on a server OS. MegaRAID Storage Manager provides a range of functions, such as RAID array configuration, RAID level migration, RAID array deletion, RAID information import, and hard drive status adjustment. The MegaRAID Storage Manager graphical user interface (GUI) makes it easy for you to create and manage storage configurations. Supported systems. Configuring RAID 5 and 10 using MegaRAID Storage ManagerHow to create RAID 5, 6 and 10 on RX300 S5 This outlines the steps in. On the taskbar, click Applications System Tools MegaRAID Storage Manager StartupUI. To Start MSM on a SLES 10 Server On the taskbar, click Computer System MegaRAID Storage Manager StartupUI. Open the Windows Start Menu and search for the Computer Management tool. Note: An alternate way of opening the Computer Management tool is to right-click on Computer, then select Manage. MegaRAID Storage Manager (MSM) An easy-to-use graphical user interface (GUI) tool in the operating system for creating, modifying, monitoring, and maintaining storage configurations (controllers, drives, drive groups, virtual drives, and advanced features) locally and remotely.
Megaraid Storage Manager Windows 10 0 C H A P T E R 8 On the taskbar, click Applications System Tools MegaRAID Storage Manager StartupUI. To Start MSM on a SLES 10 Server On the taskbar, click Computer System MegaRAID Storage Manager StartupUI.
This chapter explains how to launch and use the MSM (MegaRAID Storage Manager) program. Use the program to create RAID arrays, and then manage and monitor the RAID arrays after array creation. The following sections describe how to start and use the MSM program:
- Starting the MSM Program
| Note - MegaRAID Storage Manager (MSM) is also known as MegaRAID Storage Manager - Integrated RAID (MSM-IR) for versions earlier than 2.x. Some x64 servers ship MSM 2.x; others support MSM 1.x versions. |
Starting the MSM Program
The following sections describe how to start and log in to the MSM program:
To Start MSM on the Windows 2003 Server |
1. On the taskbar, click Start and choose All Programs.
2. Choose the MSM program group, and click StartupUI.
| Tip - Alternatively, double click the MSM icon on the desktop. |
To Start MSM on a RHEL 4 Server |
On the taskbar, click Applications > System Tools > MegaRAID Storage Manager StartupUI.
To Start MSM on a SLES 10 Server |
On the taskbar, click Computer > System > MegaRAID Storage Manager StartupUI.
Running MSM
After you have started MSM, the MSM server window appears. The first screen is the Select Server window, similar to the one shown in FIGURE 8-1.
| Note - If a warning appears indicating the Windows Firewall has blocked some features of the program, click Unblock to allow MSM to start. The Windows Firewall might block some Java based programs like MSM. If there are multiple servers on the network, you might experience a delay before the Select Server window appears. A network with multiple servers might look similar to the Select Server window shown in FIGURE 8-1. |
FIGURE 8-1 MSM Select Server Window (Opening Screen)
The Host server icon status is indicated by an LED-like indicator located within the host server icon, to the left of the center to the left of the IP address.
- A green LED indicates normal operation.
- A yellow LED indicates that the server is running in a degraded state.
For example, a disk drive used as a virtual disk has failed.
- A red LED indicates that the server’s storage configuration has failed.
| Note - You can access servers on a different subnet by entering an IP address in the Connect to remote Framework at field at the bottom of the screen. The check box next to the Connect to remote Framework at field enables you to access a standalone server running MSM, if it has a network connection. |
To Access Servers on Alternate Subnets |
1. Type the IP address in the Connect to remote Framework at field, located at the bottom of the screen.
Use the IP address of a server operating in the desired subnet where MSM has access.
2. Click Update.
3. To access the standalone server running MSM with a network connection, select the check box to the left of Connect to remote Framework at.
To Log in to MSM |
1. Double-click the icon of the desired Host server in the Select Server window.
See FIGURE 8-1 or FIGURE 8-2.
FIGURE 8-2 MSM Select Server Window (Simplified)
2. Select the check box next to Connect to remote Framework at in the lower portion of the screen, as shown in FIGURE 8-2.
The User Name & Password dialog box appears. See FIGURE 8-3.
FIGURE 8-3 MSM User Name & Password Dialog Box
3. Select a login mode from the drop-down list. See FIGURE 8-3.
- Select Full Access to view or modify the current configuration.
- Select View Only to view and monitor the configuration.
| Note - If you are accessing the server over a network, you will also need to enter the root/administrator user name and password to use Full Access mode. Step 4 gives you access to the server, but not full access over the network. |
If your user name and password are correct, the MSM Physical/Logical window appears, similar to the one shown in FIGURE 8-4.
4. (View Only Access) Type your user name and password, and then click Login.
5. (Full Access) Type the Administrator user name and password, and then click Login. See FIGURE 8-3.
The MSM Physical/Logical window displays similar to the one shown in FIGURE 8-4.
FIGURE 8-4 MSM Physical/Logical Window
Graphic showing Opening Screen for MegaRAID Storage Manager-IR
MSM Windows
This section describes the MSM Physical/Logical window, which appears after you have logged in to the MSM program. The following topics describe the panels and menu options that display in this window.
Physical/Logical View Panel
The left panel of the MSM window displays either the Physical view or the Logical view of the host server and the devices, depending on which tab you select.
- Physical view: Shows the hierarchy of physical devices in the host server. At the top of the hierarchy is the host server. The host server has one or more controllers installed and each controller has one or more ports. Disk drives and other devices are attached to the ports.
- Logical view: Shows the hierarchy of controllers, virtual disks, and disk groups that are defined on the host server. (Physical drives also appear in the Logical view, so you can see which physical disk drives are used by each virtual disk.)
TABLE 8-1 shows the icons that appear in the left panel to represent the controllers, disk drives, and other devices:
System | Degraded state -- A yellow LED indicates that the device is running in a degraded state. For example, the yellow LED next to virtual disk indicates that it is running in a degraded state because a disk drive has failed. |
Controller | |
Port | |
Disk group | Device failure -- A red LED indicates that the device has failed. For example, the red LED next to disk drive icon indicates that it has failed. |
Virtual disk | |
Physical disk drive |
Event Log Panel
The lower part of the MSM window displays the system event log entries. New event log entries appear during the session. Each entry has a timestamp and date, an error level indicating the severity of the event, and a brief description of the event.
| Note - Some events in MSM_IR do not display an accurate date and timestamp value in the MSM log. When this is the case, the date and timestamp line will display '#####' as the value. For example, creating a new RAID 0 or RAID 1 will generate '#####' in the MSM date & timestamp log. Also, swapping hard disks will only display '###################' in the MSM log section. |
FIGURE 8-5 MSM Window (Events and Icons)
Graphic showing screen of MSM-IR events and icons
Properties/Operations/Graphical View Panel
The right panel of the MSM window has two or three tabs, depending on the device type selected in the left panel.
- Properties tab: Displays information about the selected device.
- Operations tab: Lists the operations that can be performed on the device selected in the left panel.
- Graphical tab: Selected in the right panel if a physical drive or a virtual disk is selected in the left panel.
- In Graphical View, the device’s storage capacity is color coded according to the legend shown on the screen.
Dual-Path SAS Disk Drives
MSM version 2.63 and later handles dual-path disk drives automatically.
When you have SAS disk drives with dual paths, you see a single disk in the left panel of the main menu screen with the Physical tab chosen.
Select a drive in this panel and choose the Properties tab in the right panel of the screen. If the disk drive has two paths, you see a SAS Address 0 and SAS Address 1 in the Properties tab. You also see that the Redundant Paths property has the value ‘Yes.’
If you remove one of the paths (for example by removing a Multi-Function NEM that connects a server blade to a disk blade), you see only one SAS address and the Redundant Paths property has the value ‘No.’ When you restore the path, the Redundant Paths property has the value ‘Yes’ once again.
| Note - You can view the Redundant Paths property when you remove and restore a path to verify that your version of MSM is multi-path aware. |
You get an Alert Event Notification whenever a second path is added or deleted. The messages are:
- Redundant path inserted.
- Redundant path broken.
Menu Bar
The brief descriptions listed here refer to the main selections in the MSM menu bar.
- File Menu: The File menu has an Exit option for exiting MSM. It also has a Rescan option for updating the display in the MSM-IR window. (Rescan is seldom required; the display normally updates automatically.)
- Operations Menu: The Operations menu is available when a controller, physical drive, or logical drive is selected in the MSM window. The Operations menu options vary, depending on what type of device is selected in the left panel of the MSM window.
- You can also view the Operations tab in the right panel. If an operation requires user inputs before it can be executed, it appears in the Operations tab but not in the Operations menu. A device-specific Operations menu pops up if you right-click a device icon in the left panel.
An Advanced Operations submenu is also available. This is where you access the Configuration Wizard and other configuration-related commands. To access this menu, select Operations > Advanced Operations.
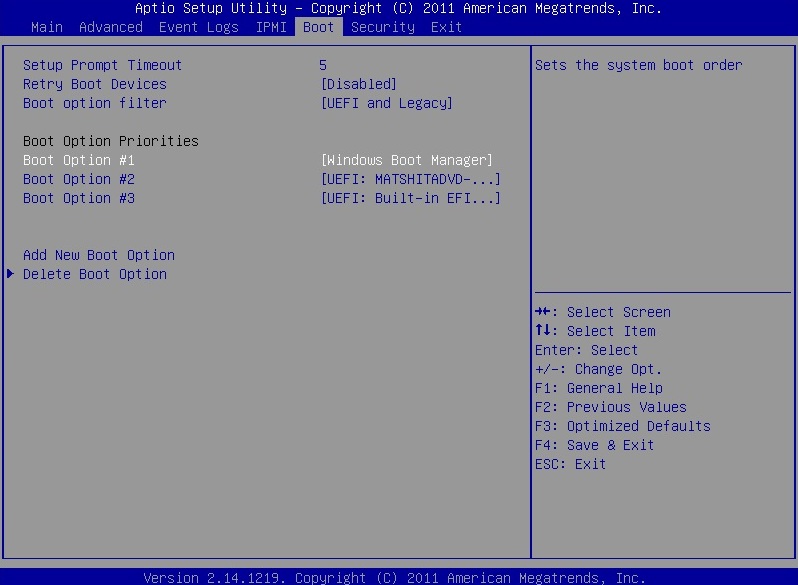
- Group Operations Menu: The Group Operations menu selections include Initialize and Show Progress.
- Log Menu: The Log menu includes selections for saving and clearing the message log.
- Help Menu: On the Help menu you can select Help > Help to view the MSM online Help file. You can select Help > About to view version information for the MSM.
| Note - When you use MSM online Help, you might see a warning message that Internet Explorer has restricted the file from showing active content. If this warning displays, click the active content warning bar and enable the active content. |
Using the MSM RAID Configuration Wizard
Use the MSM RAID configuration wizard to create, delete, or modify RAID configurations.
| Note - Physical disk drives with bootable partitions cannot be used to create a virtual drive on a SAS IR controller with MSM. Drives with bootable partitions do not appear on the list of available drives to create a new virtual drive. To make physical disk drives with bootable partitions available for use in creating a virtual drive, you must clear the bootable flag in the partition or remove the partition. |
To Start the MSM RAID Configuration Wizard |
1. In the Physical tab, click Controller 0. See FIGURE 8-6.
You can also use the Menu bar to access the RAID configuration wizard, by choosing Operations > Advanced Operations.
FIGURE 8-6 MSM Window (RAID Creation)
FIGURE 8-7 MSM Configuration Wizard Dialog Box
2. Click Configuration Wizard to start the MSM RAID configuration wizard.
The Configuration Wizard dialog box displays.
3. Select the physical disk drive(s) and add the selected disk drive(s) to the new array.
| Note - Two disks can be selected at the same time by using the shift key after making the first disk drive selection. |
a. In the Unconfigured Physical Drive List section, click a physical disk drive to select it (highlight).
b. Skip to Step c, or make a second selection by holding down the shift key, while your first physical disk drive is selected (highlighted).
Both physical disk drives should be highlighted.
c. Click the right arrow to move the physical disk drive(s) into the section labeled: Arrays with Available Space.
4. When you are finished, click Accept, and then click Next.
The Virtual Disk Creation dialog box displays. See FIGURE 8-8.
FIGURE 8-8 MSM Virtual Disk Creation Dialog Box
5. Select a RAID Level, Size (in Mbytes), and a Disk Cache Policy from Virtual Disk Properties.
6. Click the active Accept button, and then click Next. See FIGURE 8-8 and FIGURE 8-9.
The Finish dialog box displays with RAID 0 (New Array) selected and accepted.
FIGURE 8-9 MSM RAID Finish Screen
7. Click Finish to create the RAID.
The MSM Configuration Wizard builds the RAID and the resultant updated RAID configuration is displayed in the MSM window. See FIGURE 8-10.
FIGURE 8-10 MSM Physical Window (New RAID Array)
To Create a RAID Partition and File System (Windows 2003) |
After you create a new RAID configuration, you need to create a partition and format the partition using Windows Disk Manager.
1. On the taskbar, click Start, and then click Run.
2. In the Open field, enter diskmgmt.msc, and then click OK.
The Windows Disk Manager Initialize Wizard displays.
FIGURE 8-11 Windows Disk Manager Initialize Wizard
3. Click Cancel to exit the Windows Disk Manager Initialize wizard.
4. Right-click the Disk containing the new RAID created by MSM, and then click Initialize Disk.
FIGURE 8-12 Windows Disk Manager Initialize Disk
5. Right-click on the Un-allocated Drive section of the new initialized partition, and then select New Partition.
FIGURE 8-13 Windows Disk Manager New Partition Wizard
6. Follow the onscreen prompts to page through the New Partition wizard to create and format a new Windows partition.
Once the New Partition wizard completes, the RAID file system is built and available for use. See FIGURE 8-14.
FIGURE 8-14 Windows Display of New RAID File System
| Note - MSM might also be installed from the BIOS. For details see the Service Manual for your product. |
Changing Virtual Disk Properties
This section describes the virtual disk parameters that you can set when you use the Guided Configuration or Manual Configuration modes of the Configuration Wizard. You do not necessarily need to change these parameters when you create a storage configuration; you can leave the values at the default settings.
- Disk Cache Policy: Select a cache setting for this disk: Unchanged, Enabled, or Disabled.
- Init State:
- No Initialization: The new configuration is not initialized and the existing data on the disks is not overwritten.
- Fast Initialization: MSM quickly writes zeros to the first and last 10 MB regions of the new virtual disk, and then completes the initialization in the background. This enables you to start writing data to the virtual disk immediately.
- Full Initialization: A complete initialization is done on the new configuration. You cannot write data to the new virtual disk until the initialization is complete. This might take a long time if the disks are large.
| Caution - To prevent an inoperable system, do not initialize a drive on which the operating system is installed. Initializing any drive overwrites the drive contents, including the operating system if it is installed. |
You can change a virtual disk’s Read Policy, Write Policy, and other properties at any time after the virtual disk is created.
| Note - Support is provided for enabling/disabling SMART and Write Cache Enable on physical disks that are not part of a virtual disk, but are connected to a SAS IR controller. This is different from the way in which properties are changed for virtual disks. |
To Change a Virtual Disk Property |
1. Select a virtual disk icon in the left panel of the MSM window.
2. In the right panel, select the Properties tab, and select Set Virtual Disk Properties.
A list of virtual disk properties displays in the right panel.
3. Change the virtual disk properties as needed in the right panel.
4. Click Go to accept the changes.
Deleting a Virtual Disk
You can delete virtual disks for a number of reasons, including rearranging the storage space.
| Caution - To prevent any data loss, including the operating system (OS), back up the data on the virtual disk before you delete it. Ensure the operating system is not installed on the virtual disk you intend to delete. |
| Note - Virtual drives with a bootable partition cannot be deleted. This prevents you from accidentally deleting a drive that contains the operating system. To delete the virtual drive, you must clear the bootable flag in the partition or remove the partition. |
To Delete A Virtual Disk |
1. Back up all user data on the virtual disk you intend to delete.
2. In the left panel of the MSM window, select the Logical tab and click the icon of the virtual disk to delete.
3. In the right panel, select the Operations tab and select Delete Virtual Disk.
4. Click Go.
5. When the warning message appears, click Yes to confirm the deletion of the virtual disk.
Saving a Storage Configuration to Disk
There is a SaveConfiguration command on the Operations > Advanced Operations > Configuration menu. The purpose of this command is to save an existing controller configuration to a file so that it can be applied to the same or another controller at a later date.
| Caution - This SaveConfigurationcommand is problematical and is not supported. |
Clearing a Storage Configuration From a Controller
To create a new configuration on the controller, the existing storage configuration must be cleared.
| Caution - To prevent any data loss, back up the data on the virtual disk connected to the controller before you clear a configuration. Clearing a configuration deletes all data from the disks of the existing configuration. |
To Clear a Configuration from a Controller |
1. Select a controller icon in the left panel of the MSM window.
2. On the menu bar, select Operations > Advanced Operations > Configuration
> Clear Configuration.
A warning message displays.
3. To clear the configuration, click Yes.
Monitoring System Events and Storage Devices
MSM enables you to monitor the status of disk drives, virtual disks, and other storage devices. This section has the following subsections:
Monitoring System Events
MSM monitors the activity and performance of all controllers in the system and the storage devices connected to the controllers. When an event occurs (such as the creation of a new virtual disk or the removal of a physical disk drive), an event message appears in the log displayed at the bottom of the MSM window.
Each event in the log includes an error level (Info, Warning, Caution, Fatal, or Dead) a date and timestamp, and a brief description.
| Note - Some events in MSM_IR do not display an accurate date and timestamp value in the MSM log. When this is the case, the date and timestamp line will display '#####' as the value. For example, creating a new RAID 0 or RAID 1 will generate '#####' in the MSM date & timestamp log. Also, swapping hard disks will only display '###################' in the MSM log section. |
The Log menu has three options:
- Save Log: Saves the current log to a file.
- Clear Log: Clears the current log information.
- Load Log: Enables you to load a different log file.
Monitoring Controllers
MSM enables you to see the status of all
controllers in the left panel of the MSM window. The controller’s status is indicated by the controller icon(s).
- The controller icon by itself indicates that it is operating normally.
A red LED next to the icon indicates that the controller has failed. (See Physical/Logical View Panelfor a complete list of device icons.)
To Display All Controller Information |
1. Click a controller icon in the left panel of the MSM window.
2. Click the Properties tab in the right panel.
The Properties tab lists information such as Product Name, Serial number, Vendor ID, and Host Port Count.
All controller properties are defined in Glossary.
Monitoring Disk Drives
MSM enables you to see the status of all physical disk drives in the left panel of the MSM window. The physical disk drive status is indicated by the physical disk drive icon(s):
The physical disk drive icon by itself indicates that it is operating normally.
A red LED next to the icon indicates that the physical disk drive has failed.
To Display Complete Disk Drive Information |
1. Click a disk drive icon in the left panel of the MSM window.
2. Click the Properties tab in the right panel.
The Properties tab lists information such as Vendor Name, Device ID, and Physical Drive State. All disk drive properties are defined in Glossary.
To Display a Graphical View of a Disk Drive |
1. Click a drive icon in the left panel of the MSM window.
2. Click the Graphical View tab.
In Graphical View, the drive’s storage capacity is color-coded according to the legend shown on the screen:
- Blue = Configured space
- White = Available space
- Red = Reserved space
- Green = The space used by the virtual disk when you select a virtual disk from the drop-down menu.
Monitoring Virtual Disks
MSM enables you to see the status of all virtual disks. The virtual disk status is indicated by the virtual disk icon.
The virtual disk icon by itself indicates that it is operating normally.
A yellow LED next to the icon indicates that the virtual disk is in degraded mode.
For example, if a physical disk has failed, the virtual disk icon reflects this degraded condition
A red LED next to the icon indicates that the virtual disk has failed. (See Physical/Logical View Panelfor a complete list of device icons.)
To Display a Graphical View of a Virtual Disk |
1. Click a virtual disk icon in the left panel of the MSM window.
2. Click the Graphical View tab.
In Graphical View, the icon for this disk group (array) indicates the virtual disk usage.
- Blue = Indicates how much of the disk group capacity is used by this virtual disk.
- White = Indicates that some of the virtual disk capacity is used by another virtual disk.
Monitoring Rebuilds and Other Processes
MSM enables you to monitor the progress of rebuilds and other lengthy processes in the Group Show Progress window. Open this window by selecting Group Operations > Show Progress on the menu bar.
Operations on virtual disks appear in the left panel of the Group Show Progress window, and operations on physical disk drives appear in the right panel. The following operations appear in this window.
- Background initialization of a virtual disk
- Rebuild (see To Rebuild a Drive on a SAS IR System)
- Consistency check (SAS IR controllers only)
To abort any ongoing process:
- Click the Abort button next to the status indicator.
- Click Abort All to abort all ongoing processes.
- Click Close to close the window.
Maintaining and Managing Storage Configurations
This section explains how to use MSM to maintain and manage storage configurations. This section has the following subsections:
To Scan for New Drives |
MSM normally detects newly installed disk drives and displays icons for them in the MSM window. If MSM fails to detect a new drive (or drives), you can use the Scan for Foreign Config command to find it.
1. Select a controller icon in the left panel of the MSM window.
2. Select Operations > Scan for Foreign Config.
If MSM detects any new disk drives, it displays a list of them on the screen.
3. Follow the instructions on the screen to complete the disk detection.
Rebuilding a Drive
Due to the definition of a RAID 1 virtual drive, the system is protected from data loss if a single drive fails. However, the failed drive must be replaced, and the failed drive’s data must be rebuilt on a new drive to restore the system to a fault-tolerant condition. You can also rebuild a failed drive, if the failed drive is still operational.
A yellow LED next to the virtual disk indicates that it is in a degraded state; the data is still safe, but data could be lost if another drive fails.
If you see that the virtual disk is in a degraded state, then view the physical disk in the virtual disk configuration for drive indications.
A red LED next to the drive icon indicates that the drive has failed.
To Rebuild a Drive on a SAS IR System |
1. Record the number of the failed drive(s) (0, 1, 2, 3) in the MSM window.
2. Shut down the system, disconnect the power cord, and open the server chassis.
3. Find the failed disk drive and remove it from the server chassis.
Megaraid Storage Manager Windows 10
You can identify the disk drive by reading the number (0, 1, 2, 3) on the drive cable. This corresponds to the drive number displayed in the MSM window. Also, the drive 0 cable is color-coded. For an Integrated RAID controller, the hard drive number is on the motherboard next to the cable connector.
4. Replace the failed disk drive with a new drive of equal or greater capacity.
5. Close the computer case, reconnect the power cord, and restart the server.
6. Restart MSM.
When the new drive spins up, the drive icon changes back to normal status, and the rebuild process begins automatically.
Putting a Drive Offline or Missing
| Note - The option to mark a physical disk (drive) as missing does not appear in some versions of MSM. In those versions where “Mark physical disk as missing” is disabled or not available, you will see 'Mark drive online' and 'Rebuild' options. |
If a disk drive is currently part of a redundant configuration and you want to use it in another configuration, you can use MSM commands to remove the disk drive from the first configuration for this purpose. When you do this, all data on that drive is lost. You can remove the disk drive from the configuration without harming the data on the virtual disk.
Megaraid Storage Manager Download Windows 10
| Note - If a disk drive in a virtual disk has failed, the drive goes offline. If this happens, you must remove the disk drive and replace it. You cannot make the drive usable for another configuration by using the Mark physical disk as missing and Rescan commands. |
To Put a Drive Offline or Missing |
1. In the left panel of the MSM window, right-click the icon of a disk drive in a redundant virtual disk.
2. Select Make drive offline from the pop-up menu.
The disk drive status changes to Offline.
3. Right-click the disk drive icon again and select Mark physical disk as missing.
4. Select File > Rescan.
The disk drive status changes to Unconfigured Good. At this point, the data on this disk drive is no longer valid.
Known Issues
The following section lists known issues by product.
Sun Fire X4100 M2 /X4200 M2 Server Issues
(Windows 2003 Server) MSM-IR 1.19 Does Not Reflect Correct Disk Count Information (CR 6514389)
On Windows Server 2003 (32- and 64-bit), MSM-IR 1.19 does not show the correct disk count information at the physical and logical level before the RAID set is created. There is no workaround, but this was fixed in software release 1.1 (February, 2007).
Sun Fire X4600 M2 Server Issues
MSM-IR 1.19 Does Not Show Disk Removal Status Correctly in a Non-RAID Configuration (CR 6525255)
In a non-RAID configuration only, the status log does not show an entry when a disk is removed. There is no workaround.
MSM Server and Client Must Be in Same Subnet (6533271)
For firmware prior to Phase 11, MSM 2.29, the MSM server and client must be in the same subnet; otherwise, the applications reports “No server found.”
Sun Blade X6240, X6440 Server Issues
Locate Virtual Disk Function Does Not Light LEDs on Disks Controlled by Server Blade (CR 6732326)
When you have a virtual disk highlighted in the logical view and you choose the Locate Virtual Disk command in the Operations tab, LEDs should blink on all the physical disks that make up the virtual disk. These LEDs are not blinking on disks controlled by the X6240, X6440 server blades.
Sun Blade X6220 Server Issues
MSM 'Prepare For Removal' Operation Fails in Windows 2003, 2008 (CR 6747581) for Disks in Disk Blade
In MSM 2.63, the Prepare for Removal function does not work for single disk drives in a Sun Blade 6000 Disk Module. If the disk is in a RAID volume, however, the Make Drive Offline function does work.
Copyright © 2006, 2007 by LSI Logic Corporation. All rights reserved. © 2008 Sun Microsystems, Inc. All Rights Reserved.
| C H A P T E R 7 |
| MegaRAID Storage Manager (MSM) Installation |
The MegaRAID Storage Manager (MSM) program provides you with graphical user interface (GUI) tools to configure RAID storage systems, based on the LSI 106x controllers used in some of the x64 servers. To determine if your server supports this program, refer to the Product Notes for your platform.
This chapter includes the following topics:
| Note - MegaRAID Storage Manager (MSM) is also known as MegaRAID Storage Manager - Integrated RAID (MSM-IR) for versions earlier than 2.x. Some x64 servers support MSM 2.x; others support MSM 1.x versions. |
Overview
The MSM program enables you to configure the controllers, physical disk drives, and virtual disk drives on your system. The Configuration Wizard in the MSM program simplifies the process of creating disk groups and virtual disk drives by guiding you through several simple steps to create your storage configurations.
MSM works with the appropriate operating system (OS) libraries and drivers to configure, monitor, and maintain storage configurations attached to x64 servers. The MSM GUI displays device status in the form of icons, which represent the controllers, virtual disk drives, and physical disk drives on your system. Special icons appear next to the device icons on the screen to notify you of disk failures and other events that require immediate attention. System errors and events are recorded in an event log file and are displayed on the screen.
Installing the Program
You can install MegaRAID Storage Manager-IR on x64 Servers with the Microsoft Windows Server 2003, Red Hat Linux, and SUSE Linux operating systems.
This section includes the following topics:
Installing MSM on the Windows OS
Use this procedure to install the MSM program on an x64 server with Windows Server 2003.
| Note - The MSM installation files and drivers were installed on your system if you selected the correct optional components during the Windows 2003 Server installation. If you did not select these components, continue with this procedure. |
The MSM packages are available on the product Tools and Drivers CD, and also as part of an archive called windows.zip. You can download CD ISO and the archive from the Sun web site. See Obtaining Utilities.
To Install MSM on the Windows OS Pirates movie free download for mobile. |
1. Insert the Tools and Drivers CD into your server’s CD-ROM drive. Alternately, you can extract the contents of the windows.zip archive.
2. Navigate to windowswk3packages (on the CD) or wk3packages (in the archive).
3. Run the installation application in this directory. This is a file with a name of the form InstallPackxxxxxx.zip, where the xxxxxx is a version string.
The Sun Fire Installation Package dialog box appears.
4. Click the Optional Components check box.
5. Click Next to accept the settings.
6. Review the Important Note, and then click Next.
The Welcome to the Sun Fire Installation Wizard appears.
7. Click Next.
The End User License Agreement dialog box appears.
8. Select I accept this agreement, and then click Next.
9. Click Finish.
10. Click Yes to restart your system to complete the installation.
The MSM program has been installed on your system.
Windows Installation Error Messages
The Windows Installer program might display error messages during the installation process. The error message text is self-explanatory. If you need more information about these messages, see the list of installer error messages on the Microsoft Developers Network (MSDN) web site at:
Installing Windows Drivers
For information about drivers for the Windows Server 2003 Operating System (OS), refer to the Windows Operating System Installation Guide for your platform.
To Install MSM on the Linux OS |
Use this procedure to install the MSM utility and the required drivers on a Sun x64 Server with the Linux OS.
1. Make sure the driver mptctl is inserted.
This module is required for a Linux system to be administered by MSM. To find out if the module is correctly inserted, type the command:
# lsmod grep mptctl |
If you see output similar to this, then mptctlhttps://joomlabela.weebly.com/home/gmod-prop-hunt-mac-download. is inserted. If the command has no input, mptctl is not inserted.
To insert mptctl, type this command:
2. To ensure you have a fully operational system to run the MSM utility, install a full Linux installation (everything) on the system.
Using the MSM utility on a Linux system requires a number of shared libraries that are not included in the basic install of most Linux distributions.
3. Locate the files before proceeding.
The files are located on the Tools and Drivers CD provided with your system, if available, or from the Tools and Drivers CD image, downloadable from your product web site. For instructions on downloading the application from the Tools and Drivers CD image, see Obtaining Utilities.
The MSM files are in /linux/tools/raid directory.
4. Insert the Tools and Drivers CD into the CD-ROM drive connected to your server, or copy the files to your system.
5. Locate the file MSM Linux installer file in the raid directory.
6. Copy the installer to your home directory by typing:
# cp MSM-Linux-installer ~
7. Uncompress and then untar the installer
# tar zxvf MSM-Linux-installer
8. Locate the disk directory created by uncompressing the installer, and move to this directory by typing:
# cd disk
9. Run the install script by typing:
# ./install.sh
10. Read and accept the License agreement.
11. Select the type of install that best suits your needs.
To Create a Partition and Filesystem on Linux OS |
1. Determine which device is the RAID device.
2. Check the last entries in the dmesg log to determine which SCSI device is the LSI RAID device. For example, type:
# dmesg tail -30 grep Attached
This searches the previous 30 lines of the dmesg for the appropriate line. A line such as the following will appear:
Attached scsi disk sda at scsi0, channel 0, id 2 lun 0
In this case the disk sda would be the SCSI device.
3. Create a new partition by typing:
# fdisk /dev/device
a. Type n to create a new partition.
b. Type p to make it a primary partition.
c. Press enter to choose the default and start the partition at the beginning of the drive.
d. Press enter to choose the default and end the partition at the end of the drive.
e. Type w to write the new partition to disk.
Megaraid Storage Manager Windows 10 Download
| Note - You can create a partition that is smaller than the maximum size of the device or create multiple partitions on the device. See the fdisk man page for details. |
4. Create a new file system.
| Note - You can create a number of different types of file systems under Linux. This section covers a default configuration of ext2 and ext3 file systems. Refer to the documentation included with the file system of your choice for complete instructions. |
You determined the base name of the RAID device in Step 2 above. That device name refers to the RAID as a whole. When you created a partition on that RAID, a device name was created to address just that partition. If the RAID is sda, and you followed the above directions, the partition device would be sda1. If there were multiple partitions on a disk there would be multiple corresponding device names (sda1, sda2, sda3, etc).
Now that a partition exists on the raid device, a file system needs to be written to that partition. The following commands create an ext2 or ext3 file system. Replace device with the device name referencing the appropriate partition.
a. For an ext2 file system, type:
# mke2fs -i 1024 /dev/device
b. For an ext3 file system, type:
# mke2fs -i 1024 -j /dev/device
Megaraid Storage Manager For Windows 10
| Sun LSI 106x RAID User’s Guide | 820-4933-15 |
Megaraid Storage Manager Windows 10 Download
Copyright © 2006, 2007 by LSI Logic Corporation. All rights reserved. © 2009 Sun Microsystems, Inc. All rights reserved.