FileMaker Server 16 %2b License Key Download
- Filemaker Server 16 License Key
- Filemaker Server 16 2b License Key Download Windows 10
- Filemaker Server 16 2b License Key Download Free
- Filemaker Server 16 2b License Key Download Windows 7
- Filemaker Server 16 2b License Key Download Torrent
From the FileMaker Server Admin Console, choose the General Settings Server Information tab. Click Change License Key. Enter the Name and Organization exactly as it appears on your order and your new License Key. Your FileMaker Server license information is listed in the Change License Key dialog box. The dialog box also displays the. FileMaker Pro 16 Advanced Product Key, Prosoft Data Rescue 3 Lifetime Key, Adobe InDesign CS5.5 Activation Code, Download Adobe Pro 9 Installer. FileMaker Server 5.5 serial number or unlock key is available to the public, you can freely download the serial key. Please verify you're human: Important: With the verification you expressively agree with our Disclaimer. Claris FileMaker Pro 19. Use FileMaker Pro to design and create custom apps for your mobile device, computer, and the web. Also use it to access your apps on Windows and Mac computers. Single licenses are for individual users that do not need to share data with others.
FileMaker Pro 16 Advanced 16.0.3.302 Full Version Link Here// FileMaker Pro 16 Advanced 2018 includes a license key for installation and a link to download the product software. The software bundle includes the Installation and New Features Guide in PDF format. The boxed versions include a license key for installation and a link to download the software. New features in FileMaker Server 16. Using ODBC and JDBC with FileMaker Server. About the license key.
FileMaker Pro 16 Crack Free License Key
FileMaker Pro 16 V16.0.2.205 Advanced Crack – The latest release of this application contains all of the premium functionality of FileMaker Pro plus a set of advanced development and customization tools. So now get features to design and develop custom apps faster and easier. Plus, get robust analysis capabilities, powerful diagnostic tools, and much more. If you want to build more powerful and flexible apps for your business, then FileMaker Pro 16 Crack is for you.
The FileMaker Pro 16.0.2.205 Crack for Mac and Windows platform is simply powerful software for creating custom apps that work seamlessly across iPad, iPhone, Windows, Mac, and the web. Only the FileMaker Pro 16 Keygen Platform has what you need to start managing contacts, assets, projects, and more in just hours or days, rather than weeks or months. Millions of people in organizations around the world rely on the FileMaker 16 Serial Key Mac Platform to share customer information, manage projects, track assets, and more.
FileMaker Pro 16 Crack helps you import and export data from a wide variety of file formats and create two-way connections with external data sources. You can export and import data from XLSX, CSV, XML and other popular file formats. At the same time, you can use ODBC and JDBC standards to exchange data and interact with other apps. You can even connect with external SQL data sources such as Oracle, MySQL and Microsoft SQL Server.
Highlighted features of FileMaker Pro 16 Activation Key:
FileMaker feature support:
Familiar features such as portals, Tab Control, and the Web Viewer work on FileMaker Go. Most script steps, Script Triggers, and calculation functions are also supported.
Data management:
Collect, edit, search, and sort data on your iPad and iPhone.
Media file support:
Take photos, videos, and audio and add them directly to your custom app. With scripts, automate the starting and stopping point of a video or audio recording.
Reporting in FileMaker Pro 16 Keygen:
Display charts and graphs in your data for eye-catching reports. Even print reports and forms using AirPrint.
Signature capture:
Capture and add signatures — in both portrait and landscape view — to your custom app. Using scripts, add title, description text, and text under the signature line.
Bar code scanner Automatically scan bar codes and insert them into your custom app — with no scripting or plug-ins needed.
Keyboard types:
Choose a keyboard to match the type of data you want to collect including URL, number, email, phone, and more. Plus, add a script to control whether or not the keyboard appears.
Starter Solutions
Select professionally designed templates in FileMaker Pro 16.0.1.162 Full Crack that have layouts tailored for iPad and iPhone to manage contacts, assets, invoices, and more. View Starter Solutions
Popovers:
Use iOS-style popovers to view grouped fields, links and other information without opening multiple windows.
Slide control:
– Manage images and other data in separate slide panels all within the same layout. Swipe to navigate between panels.
Data export:
Export your data from FileMaker 16.0.2.205 License Key Go in formats such as Excel, CSV, TAB, or HTML files.
Slide Over and Split View support Open and interact with other apps on your iPad and iPhone while you are using FileMaker Go.
Database encryption:
Your data is secure while on your device or hosted on FileMaker Server using powerful AES 256-bit encryption — requires FileMaker Pro Advanced to enable encryption.
File transfer:
Leveraging the iOS Share Sheet, move files between iOS apps on the same device and use AirDrop to transfer files to apps on other iOS devices.
Touch ID support:
Securely access your custom apps by unlocking them with a touch of your finger.
Universal app FileMaker Go is designed for both iPad and iPhone.
Filemaker Server 16 License Key
Change Log:
Version 16:
- SCRIPTS AND SCRIPT STEPS:
- When a layout contains multiple instances of a field, and a script that includes the Go to Field script step is run, the first visible instance of the field, based on its creation order on the layout, will have the focus. To specify a particular instance, use the Go to Object script step instead.
- When an empty portal that does not allow the creation of records is the target of the Go to Object script step, the script step returns error code 101 (“Record is missing”).
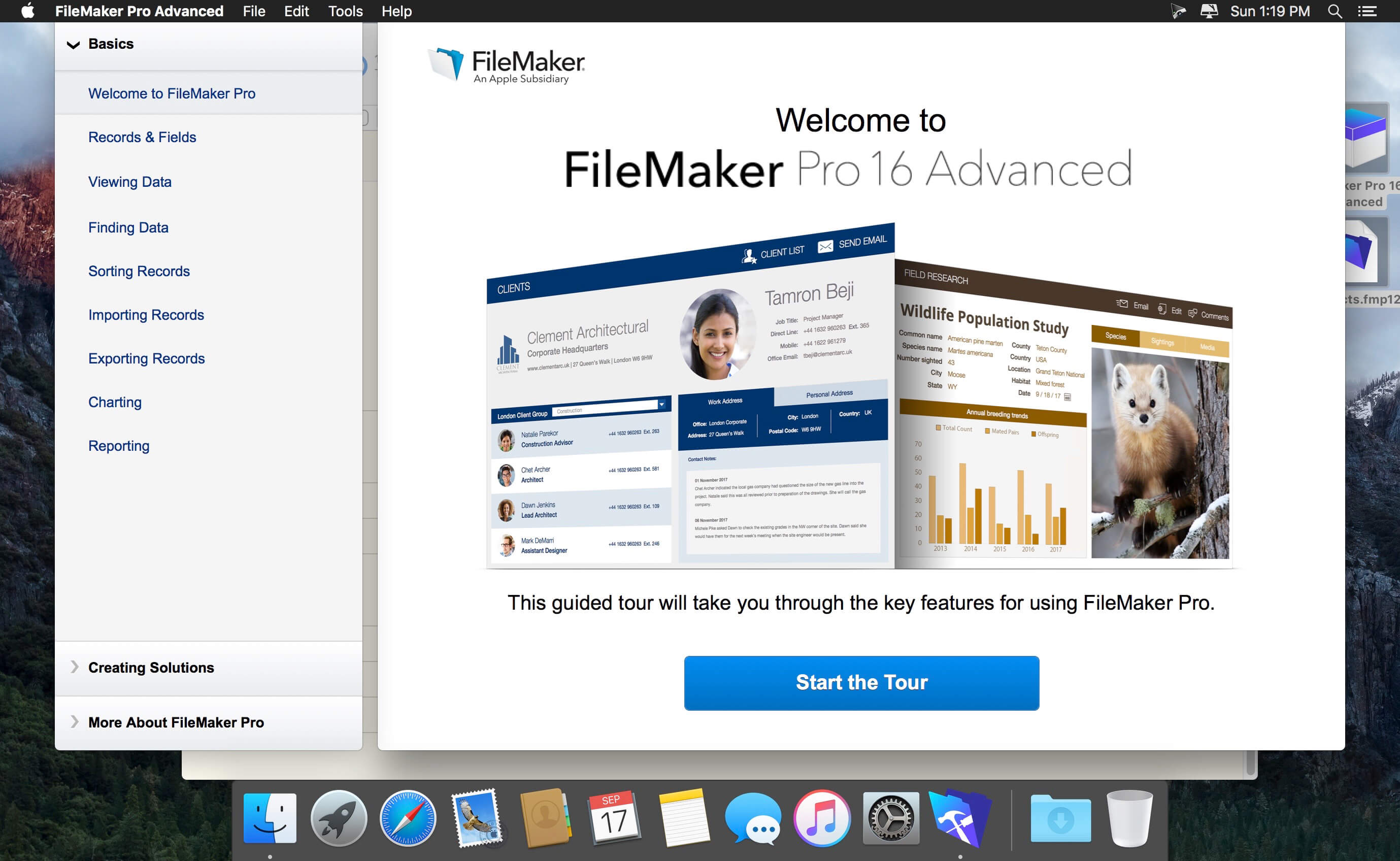
Package info:
System Requirements:
- Latest Version of Mac OS X and Windows
- RAM: 2 GB
- Networking: Peer-to-peer sharing is limited to 5 simultaneous client connections in addition to the host; each client requires a licensed copy of the software. Use FileMaker Server 16 License Key for increased security options and sharing capability.
- Supported email applications: FileMaker Pro can Send Mail via an email client application. To do so, you must have a supported email application installed and configured properly on your computer.
How to Crack FileMaker Pro 16 Advanced With Activation Key ?
- Disconnect from internet (recommended)
- Unpack then install FileMaker Pro 16 X86/X64 Final
- Go-to system tray and exit the software
- Choose the proper Crack for your system
- Copy cracked file to the software directory
- Block the program by a firewall (recommended)
FileMaker Pro 16 Crack Free License Key
[sociallocker]FileMaker Pro[/sociallocker] Trapcode particular after effects cc 2018 free download for mac.
FileMaker Server 17 Network Install Setup Guide
This document explains how to configure the installation of FileMaker® Server 17 for Windows or macOS over a network.
Your electronic download contains FileMaker Server installers for Windows and macOS. All use of this software is subject to the terms of your license agreement.
Before you configure your installation
Find the license certificate for your software.
FileMaker Server uses a license certificate to set the license key. You received an email message with a link to your software download page. Information about your license certificate is on that page. The license key is customized for your organization.
Do not lose this license certificate. Keep a copy of the license certificate in a safe place in case the software needs to be reinstalled.
See FileMaker Server Installation and Configuration Guide.
Important:When installing software, enter the organization name exactly as it appears on the software download page, including capitalization.
Determine how personalized information will be entered when users install FileMaker Server. There are two ways to enter this information:
- (Recommended method) You can set up an assisted installation, which uses a personalization file named Assisted Install.txt, to supply information to the installer and standardize your FileMaker Server installations. This method lets you customize the installation.
- Users can personalize the software by entering information when installing FileMaker Server on their computers.
Important:To install FileMaker Server, users must have administrator privileges for the operating system they are installing on.
Where to find FileMaker documentation
- FileMaker Server Help is available on each page of FileMaker Server Admin Console. Scroll to the bottom of the page and click Help.
- FileMaker Server documentation is accessible on each page of Admin Console. Scroll to the bottom of the page and click Documentation.
- To learn about, view, or download additional FileMaker documentation, visit the Product Documentation Center.
For information about the product or deploying FileMaker Server, see FileMaker Server Installation and Configuration Guide.
About assisted installations
Assisted installation makes it easier to install multiple deployments of FileMaker Server. You enter required information (such as an organization name) in a personalization file and then make the file available on your network. The file is used to install FileMaker Server on computers in your organization.
You can also set up a silent (unattended) installation, which suppresses display of the installation screens. See About silent assisted installations (Windows) or About silent assisted installations (macOS).
Filemaker Server 16 2b License Key Download Windows 10
After you edit the personalization file and make it and the FileMaker Server installation files available on the network, users can perform an assisted installation. See How users perform an assisted installation.
After an assisted installation of FileMaker Server, users must use Admin Console on the master machine and the Deployment assistant on worker machines to set up their multiple-machine deployments of FileMaker Server. Instruct users to see FileMaker Server Installation and Configuration Guide.
Set up assisted installations
Filemaker Server 16 2b License Key Download Free
To set up a networked volume so that users can install FileMaker Server for both Windows and macOS, perform the steps in the following sections.
Copy installation files to a networked volume
- Create a folder on a networked volume for the FileMaker Server installer files.
Locate the following folders and files, and copy them to the folder you created on your networked volume.
- Windows: The Files folder, which contains the personalization file, Assisted Install.txt; the License Agreements folder; and other required installation files.
- macOS: The FileMaker Server installer application; the personalization file, Assisted Install.txt; and the License Agreements folder.
- To use a personalization file, continue with Customize the personalization file. If you don’t want to use a personalization file, continue with How users perform an assisted installation.
Customize the personalization file
Filemaker Server 16 2b License Key Download Windows 7
Use a text editor to open the Assisted Install.txt file on your networked volume.
Note:The Assisted Install.txt file is a cross-platform file. The same Assisted Install.txt file can be used for installing on both Windows and macOS systems.
Modify the following variable settings as needed.
To Do this Accept or don't accept the End User License Agreement (EULA) For silent installations only, type one of the following after License Accepted=
- 1 (one) to accept the EULA terms
- 0 (zero) not to accept the EULA terms (default)
See About silent assisted installations (Windows) and About silent assisted installations (macOS).
Important:If you keep the default of 0 (zero), the installation will stop.
Enter an organization name for all installations Type a name after Organization=
When specifying a variable for Organization=, type the organization name exactly as it appears on the software download page.
Windows: If you enter no value, the installer defaults to the name that was used to register Windows.
Specify the deployment options Type one of the following after Deployment Options=
- 0 (zero) to install a server machine (default)
- 1 (one) to install a FileMaker WebDirect™ worker machine
If you are setting up a multiple-machine deployment, you need to provide an Assisted Install.txt file for installing on the master machine and an Assisted Install.txt file for installing on the FileMaker WebDirect worker machines.
Specify the FileMaker Server user account Type one of the following after FileMaker Server User=
- 0 (zero) to run FileMaker Server under the default account (Local System for Windows, fmserver for macOS)
- 1 (one) to run FileMaker Server under a different account
If you specify FileMaker Server User=1 for a silent installation, the installation will stop. See About silent assisted installations (Windows) and About silent assisted installations (macOS).
Specify the Admin Console user name Type the user name to be used for signing in to Admin Console as the server administrator after Admin Console User=
The user name is not case sensitive.
If you enter no value, the default user name admin is used.
Specify the Admin Console password Type the password to be used for signing in to Admin Console as the server administrator after Admin Console Password=
The password is case sensitive.
Specify the Admin Console PIN Type the four-digit PIN value to be used in the command line interface (CLI) for resetting the Admin Console password after Admin Console PIN=
Specify whether, after installation, Admin Console automatically opens on the master machine, and the Deployment assistant automatically starts on worker machines Type one of the following after Launch Deployment Assistant=
- 0 (zero) to suppress opening Admin Console and starting the Deployment assistant
- 1 (one) to open Admin Console and start the Deployment assistant after installation (default)
Specify the path for the FileMaker license certificate Type the fully qualified path for the license certificate file, LicenseCert.fmcert, after License Certificate Path=
For example:
- Windows:
C:Usersuser nameDownloadsLicenseCert.fmcert - macOS:
/Users/user name/Downloads/LicenseCert.fmcert
Note:The name of the license certificate must be LicenseCert.fmcert.
Suppress or display the Customer Information, Deployment Options, User Account, and Admin Console Account dialog boxes during installation Type one of the following after Skip Dialogs=
- 0 (zero) to display the dialog boxes during installation
- 1 (one) to suppress the dialog boxes
When you specify 1 (one), users don't have to enter information in the installer.
If you entered FileMaker Server User=1 (and Deployment Options=0) above, the FileMaker Server User Account dialog box still displays.
If you entered no value for Admin Console Password= or Admin Console PIN= above, the Admin Console Account dialog box still displays.
Save the changes you have made to Assisted Install.txt as plain text.
- Windows: Assisted Install.txt and Setup.exe must be in the Files folder during installation.
- macOS: Assisted Install.txt must be in the same folder as the FileMaker Server installer application during installation.
How users perform an assisted installation
To install FileMaker Server, instruct users to mount the volume containing the installation files, then double-click Setup.exe (Windows) or the FileMaker Server installer application (macOS).
Windows: Instruct users who see the Open File – Security Warning dialog box to click Run to continue installing.
If the file, Assisted Install.txt, is present in the same folder as the installer, the installer uses information in the file during installation. If this file is not present or is incomplete, users have to supply required information.
After installation is complete, users must use Admin Console on the master machine and the Deployment assistant on worker machines to set up their multiple-machine deployments of FileMaker Server. In the Assisted Install.txt file, you can specify whether the Deployment assistant starts automatically after installation on worker machines. If you choose to suppress starting the Deployment assistant, then instruct users to open the Deployment assistant manually by using a shortcut (Windows) or alias (macOS), or using a web browser:
- On the master machine, open a web browser and enter
http://localhost:16001/admin-consoleto open Admin Console. - On a worker machine, open a web browser and enter
http://localhost:16003to open the Deployment assistant.

Windows: A shortcut pointing to the Admin Console Sign In page (master machine) or FileMaker WebDirect Worker Deployment Assistant (worker machine) is created in Start menu > All Programs or All apps > FileMaker Server, or Start menu > Programs > FileMaker Server. In Windows versions that have the Start screen, the shortcut is available on the Windows Start screen. In all versions, a shortcut is also created on the desktop.
Filemaker Server 16 2b License Key Download Torrent
macOS: An alias pointing to the Admin Console Sign In page (master machine) or FileMaker WebDirect Worker Deployment Assistant (worker machine) is created on the desktop.
Notes
- To install FileMaker Server, users must have administrator privileges.
- In Windows, you can choose the language displayed in the installer. In macOS, the installer displays in the same language as the current macOS system language. In Windows and macOS, the language that users see when they use FileMaker Server Admin Console is the same as the language of the base operating system installation on the master machine.
About silent assisted installations (Windows)
During a silent (unattended) installation, user interaction with the FileMaker Server installer is kept to a minimum. Required installation information is read from the personalization file, Assisted Install.txt, and installation screens are not displayed. See Customize the personalization file.
Important:If you choose to perform a silent installation, the installation screens do not display. However, you are still required to accept the terms that are stated on the installation screens. Specifically, if the End User License Agreement (EULA) screen will not be displayed, then in the Assisted Install.txt file, you are required to set License Accepted= to either 1 (yes) or 0 (no). The default value is 0. If you set License Accepted= to 1, this signifies your acceptance of the EULA text on the EULA screen.
There are two ways to perform a silent installation. Users can:
- Double-click the Setup.exe file, which is located on the mounted volume. This method requires that you modify the Setup.ini file. See Modify Setup.ini for silent installation (Windows).
- Type the installation command and applicable options at the command line. See Perform a silent installation using the command line (Windows).
Important
- FileMaker Server requires that ports 80 and 443 be available on the user’s machine. If they are not available, the software will not install.
FileMaker Server requires the following components:
- Java Runtime Environment
- Bonjour for Windows
- Microsoft Visual Studio C++ Redistributable Package
FileMaker Server installer automatically installs these components if they are not on the user's machine. For information about FileMaker Server hardware and software requirements, see the FileMaker Server system requirements.
Modify Setup.ini for silent installation (Windows)
If you make the following changes to the Setup.ini file, a silent installation begins when users mount the networked volume and double-click Setup.exe.
- Locate the Setup.ini file in the Files folder inside the FileMaker Server folder.
- Open Setup.ini using a text editor.
Locate the [Startup] section. Then:
To Add the options as shown after CmdLine= Install FileMaker Server without a user interface (silent install) CmdLine=/q Display a progress bar and Cancel button during installation CmdLine=/qb - Save and close the Setup.ini file.
Perform a silent installation using the command line (Windows)
Users can install FileMaker Server from the command line. When you use this method, the installer can inform users whether installation was successful.
A command line silent installation requires you to run the Command Prompt as administrator.
To run as administrator on Windows versions with the Start menu:
- Choose Start menu > All Programs > Accessories, or Start menu > Programs > Accessories, or Start menu > Windows System.
- Right-click Command Prompt, then choose Run as administrator.
To run as administrator on Windows versions with the Start screen:
- Right-click the Start screen, and choose All apps.
- Right-click Command Prompt, and choose Run as administrator.
- To run as administrator on Windows Server 2016, right-click the Start menu, and choose Command Prompt (Admin).
The following table describes options you have when performing an assisted installation from the command line.
| To | Instruct users to open a command window, then type |
|---|---|
| Install FileMaker Server without a user interface (silent install) | 'pathnamesetup.exe' /s /v/qn |
| Display a dialog box indicating whether FileMaker Server was successfully installed | 'pathnamesetup.exe' /s /v/qn+ |
| Display a progress bar and Cancel button during installation | 'pathnamesetup.exe' /s /v/qb |
| Uninstall FileMaker Server without a user interface (silent uninstall) | 'pathnamesetup.exe' /s /x /v/qn |
Note:pathname is the location of the installer folder you created on the networked volume.
About silent assisted installations (macOS)
Important:If you choose to perform a silent installation, the installation screens do not display. However, you are still required to accept the terms that are stated on the installation screens. Specifically, if the End User License Agreement (EULA) screen will not be displayed, then in the Assisted Install.txt file, you are required to set License Accepted= to either 1 (yes) or 0 (no). The default value is 0. If you set License Accepted= to 1, this signifies your acceptance of the EULA text on the EULA screen.
Users can perform a silent installation using the Terminal application.
- Create the Assisted Install.txt file with your preferences, and place it in the same folder as the FileMaker Server installer. See Customize the personalization file.
In the Terminal application, enter the macOS
installercommand:sudo installer -pkg FileMaker Server 17.pkg -target /
Important:FileMaker Server requires that ports 80 and 443 be available on the user’s machine. If they are not available, the software will not install.